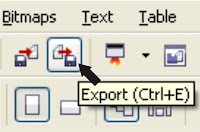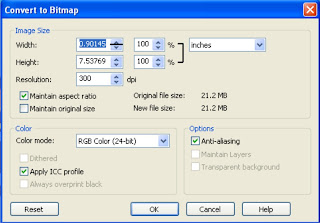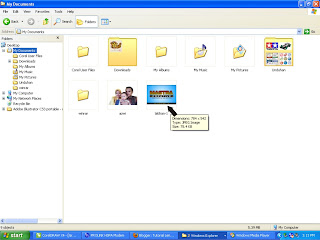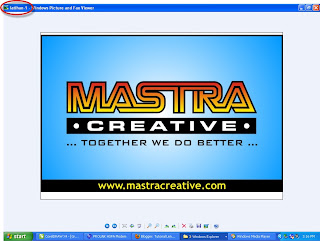Fasilitas Export yang terdapat pada CorelDraw digunakan untuk merubah format CDR ke format lain yang didukung oleh program CorelDraw, seperti BMP, JPG, WMF, PNG, PCX dan yang lainnya.
Langkah pertama yang perlu dilakukan adalah ; Buka data file corel yang pernah kita buat, kemudian klik icon Export yang terdapat pada Standard Bar, atau dengan cara menekan Ctrl E.
Setelah melakukan langkah di atas, maka akan muncul kotak dialog Export dengan tampilan seperti di bawah ini :
1. Tentukan nama file yang akan di-export, sebagai contoh saya beri nama file : LATIHAN-1
2. Tentukan jenis format file yang akan digunakan, kali ini saya menggunakan format JPG
3. Klik Export atau tekan Enter pada Keyboard Saudara.
- Save in : Untuk menentukan lokasi Drive dan folder tempat penyimpanan file hasil dari Export.
- Up One Level : Untuk mengaktifkan satu level folder / direktori di atasnya.
- Create New Folder : Untuk membuat folder / direktori baru.
- View Menu : Untuk menentukan model tampilan folder dan file
- File Name : Tempat mengetikkan nama file yang akan di-export.
- Save as Type : Untuk menentukan jenis file yang akan kita export. (Disini Saudara bisa menentukan format File yang akan disimpan)
- Sort Type : Untuk menentukan urutan file yang tampil pada kotak pilihan file, berdasarkan nama file, extention file dan sebagainya.
- Notes : Berisi informasi singkat tentang file yang kita pilih.
- Compression Type : Untuk menentukan jenis kompresi file yang kita inginkan.
- Export : Untuk meng-eksekusi perintah pengiriman file dengan spesifikasi yang telah ditentukan terhadap file yang kita buat, sekaligus menutup Kotak Dialog Export File.
- Cancel : Untuk membatalkan perintah export file terpilih dan sekaligus menutup dialog Export File.
- Image Size (Width & Height) : Untuk menentukan ukuran skala gambar yang akan diproses.
- Resolution: Untuk menentukan resolusi gambar (tingkat ketajaman gambar).
- Color Mode: Untuk menentukan sistem warna yang akan dipakai.
- Anti Aliasing: Agar sistem memproses kurva beserta sisi diagonalnya supaya lebih halus, klik kotak kecil putih untuk memunculkan tanda checklist sehingga pilihan ini aktif.
- Dithered: Agar sistem meningkatkan mutu warna dari gambar bitmap, klik kotak kecil putih untuk memunculkan tanda checklist sehingga pilihan ini aktif.
- Transparent Background: Setiap bentuk yang terdapat dalam objek CorelDraw, begitu di-export menjadi JPG maka akan berbentuk kotak. Untuk membuat sisa objek menjadi transparan, klik kotak kecil putih untuk memunculkan tanda checklist sehingga pilihan ini aktif.
- Apply ICC Profile: Agar sistem menggunakan profile sistem warna ICC, klik kotak kecil putih untuk memunculkan tanda checklist sehingga pilihan ini aktif.
- OK: Untuk menjalankan perintah Export dengan ketentuan yang telah ditetapkan pada bagian-bagian kotak dialog Bitmap Export dan sekaligus menutup dialog Bitmap Export.
- Cancel: Untuk membatalkan perintah Export.
- Help: Untuk menjalankan fasilitas bantuan tentang tata cara Export.
Pada Gambar Kotak Dialog EXPORT ke-1 disana disebutkan, letak penyimpanan hasil export di My Document, dengan nama file : latihan-1. Sekarang kita lihat hasil export file, dengan cara buka Program Windows Explorer kemudian Klik My Document. Disana akan nampak hasil file export yang kita buat dengan nama file : latihan-1.
Untuk memperjelas tampilan hasil export yang kita buat, tekan ENTER. Maka hasil akhir dari file yang kita export akan menjadi seperti gambar dibawah ini :
Tingkat ketajaman gambar hasil export, tergantung pada angka resolusi yang kita buat. Semakin besar angka resolusinya, maka semakin jelas tampilannya. Namun untuk ukuran standar, isikan angka resolution dengan 300 dpi.
Selamat Mencoba ... Semoga Bermanfaat